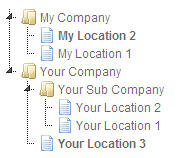
Role Level = User
Overview
Locations are the lowest level entity in RatePoint. Locations must be associated with a Company. A Sub Company is optional.
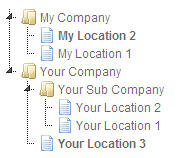
The Create new Location screen allows you to create a new Location in a Company with or without a Sub Company. After saving the new Location, the Show Location screen will be displayed with the new Location information. From there you will be able to return to the list, create another new Location, or Update or Delete the current Location.
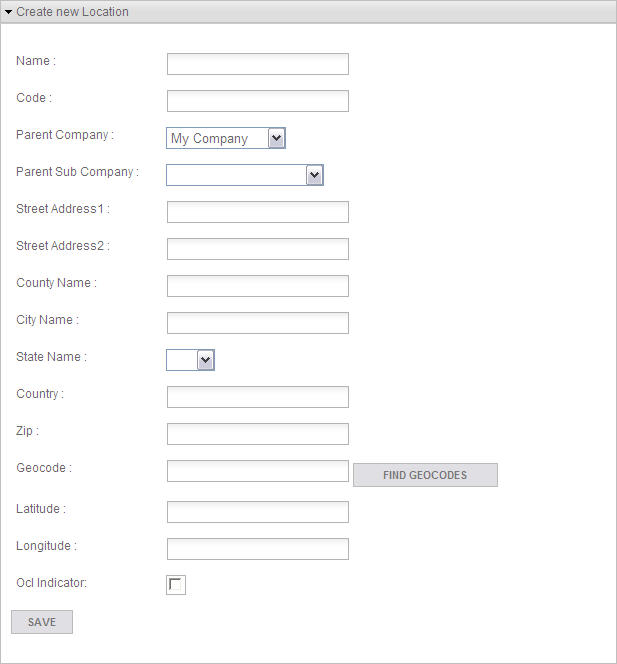
Description
Enter as much information as is known. The Name and Code are required and must be entered. The Parent Company and the State are required, make sure the correct values are selected. Once you have entered as much information as is known, click the  button to display all Geocodes that match the entered information. Browse the displayed Geocodes and click
button to display all Geocodes that match the entered information. Browse the displayed Geocodes and click  on the row of the correct Geocode to map it to the new Location.
on the row of the correct Geocode to map it to the new Location.
If the Geospatial engine is enabled, the address data will be cleansed and returned with the appropriate Geocode. Alternatively, you can enter just the latitude and longitude of the Location, and the matching Geocode will be displayed.
Fields
Buttons
Button/Icon |
Function |
|
Click to search for matching Geocodes and display them in the Geocodes section. |
|
Click to save the new Location. The Show Location screen will be displayed with the new Location. |
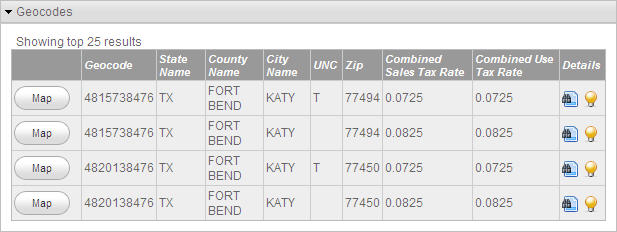
Description
The Geocodes section displays all Geocodes that match the information entered in the Create new Location section. Enter more information and click  again to reduce the number of Geocodes displayed. Click
again to reduce the number of Geocodes displayed. Click  on the respective Geocode to map it to the new Location. Click
on the respective Geocode to map it to the new Location. Click  to display the Tax Rate Summary screen for the respective Geocode. When
to display the Tax Rate Summary screen for the respective Geocode. When  is displayed for a Geocode, move the mouse pointer over it to display all Special Taxing Jurisdictions for that Geocode.
is displayed for a Geocode, move the mouse pointer over it to display all Special Taxing Jurisdictions for that Geocode.
Buttons
Button/Icon |
Function |
|
Click to select the respective Geocode and map it to the new Location. |
|
Click to display the Tax Rate Summary screen for the respective Geocode. |
|
Move the mouse pointer over this to display all Special Taxing Jurisdictions for the respective Geocode. |
