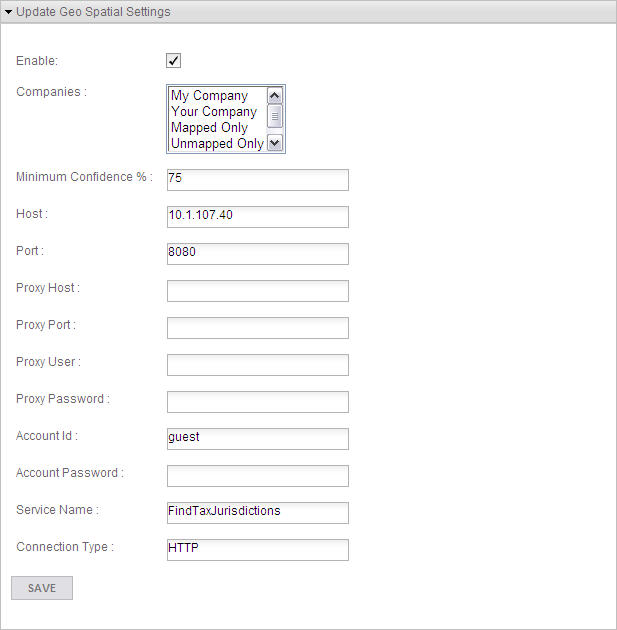
Role Level = Super-User
Overview
The Create new Mapping screen allows you to create new Geospatial to RatePoint Special Taxing Jurisdiction name mapping. After saving the new Mapping, the Show Special Jurisdiction Mapping screen will be displayed with the new Mapping information. From there you will be able to return to the list, create another new Mapping, or Update or Delete the current Mapping.
Update Geospatial Settings Section
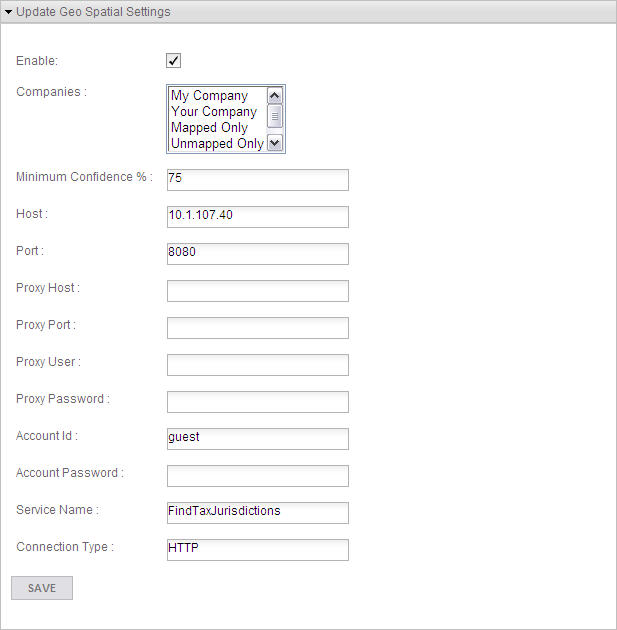
Description
Check the Enable box to allow RatePoint to make a call to the Geospatial engine. Use the other settings to tell RatePoint how to make the call. Click  to save the settings. If you cannot connect to the Host and Port directly and need to use a Proxy for the connection, then the Proxy Settings may be used.
to save the settings. If you cannot connect to the Host and Port directly and need to use a Proxy for the connection, then the Proxy Settings may be used.
Fields
Field |
Definition |
Enable |
Check this box to globally enable the Geospatial lookup for address correction |
Companies |
Select one or more companies to enable the Geospatial engine for those Companies.. (Ctrl-Click to select multiple Companies.) |
Enter a value from 1 to 100. RatePoint will use the corrected address from the Geospatial lookup only if the Confidence Level of the address correction is equal to or greater the entered value. |
|
Host |
Enter the Hostname or IP address of the server where the Geospatial service is running. |
Port |
Enter the Port number of the Geospatial service. |
Proxy Host |
If used, enter the Hostname or IP address of the proxy server. |
Proxy Port |
If used, enter the Port number of the proxy server. |
Proxy User |
If used, enter the User name to access the proxy server if authentication is required. |
Proxy Password |
If used, enter the Password to access the proxy server if authentication is required. |
Account ID |
Enter the Account ID of the Geospatial service. |
Account Password |
Enter the Account Password of the Geospatial service. |
Service Name |
Enter the Service Name to use for the Geospatial address correction. Note: "FindTaxJurisdictions" is a user defined service created by Second Decimal. Customers need to import this service in their Geospatial service installation. |
Connection Type |
Enter the Connection Type for the Geospatial service. |
Buttons
Button/Icon |
Function |
|
Click to save the Settings. |
